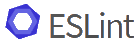
I recently had the chance to add ESLint to our workflow. I considered using it standalone, but as Grunt is becoming a first class citizen in Visual Studio 2015, I wanted to get more familiar with it now.
This is the first of a two part guide to getting started with ESLint using grunt. I’ll also help you understand how to enable other ESLint rules as well as include/exclude files from analysis. I’m going assume you have little to no experience of node.js, Grunt or ESLint and are running windows. In this post I’ll cover the setting up of your environment and next time we’ll go about installing and configuring ESLint to work on a ASP.NET MVC project. This guide could also be used to add ESLint any project that contains JavaScript or even a different operating system, but I haven’t tested that, so won’t make any promises.
Once we’ve finished, you should be able to type “grunt” from a command prompt and ESLint will analyse your JavaScript, so let’s get started.
Step 1 – Install Node.js
Installing Node.js, which includes npm (node package manager – think nuget for node), is as simple as going to the Node.js homepage, clicking the “Install” button and executing the .msi file that downloads.
Once the install has finished, open a command prompt and type “npm”. If you’re presented something like this, you’re good to go. If you have any problems, let me know in the comments.
Usage: npm <command>
where <command> is one of:
add-user, adduser, apihelp, author, bin, bugs, c, cache,
completion, config, ddp, dedupe, deprecate, docs, edit,
explore, faq, find, find-dupes, get, help, help-search,
home, i, info, init, install, isntall, issues, la, link,
list, ll, ln, login, ls, outdated, owner, pack, prefix,
prune, publish, r, rb, rebuild, remove, repo, restart, rm,
root, run-script, s, se, search, set, show, shrinkwrap,
star, stars, start, stop, submodule, t, tag, test, tst, un,
uninstall, unlink, unpublish, unstar, up, update, v,
version, view, whoami
npm <cmd> -h quick help on <cmd>
npm -l display full usage info
npm faq commonly asked questions
npm help <term> search for help on <term>
npm help npm involved overview
Specify configs in the ini-formatted file:
C:\Users\Matthew\.npmrc
or on the command line via: npm <command> --key value
Config info can be viewed via: npm help configStep 2 – Install the Grunt Command Line tools (grunt-cli) globally
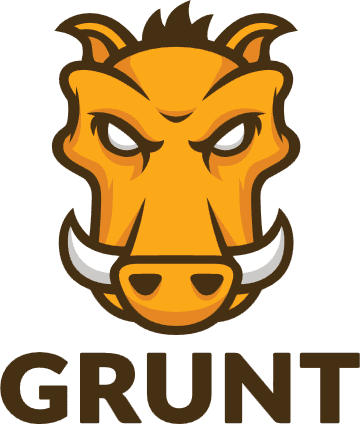
The next step is to install the Grunt Command Line tools globally using npm. Thankfully that’s as simple as typing the following in a command prompt:
npm install -g grunt-cliStep 3 – Prepare your project for Grunt
For grunt to run on our project, you need a “package.json” file and a “gruntfile.js” file.
package.json
You could create this file by hand, but npm can talk you through the process, so in the root of your project type:
PS C:\myproject> npm initYou will get asked a series of questions, which if you don’t know the answer to, just hit enter to skip it. The file is editable, so can be changed later if need be. Depending on what you answer, you’ll end up with a package.json file containing:
{
"name": "npminit",
"version": "1.0.0",
"description": "Description",
"main": "index.js",
"scripts": {
"test": "test"
},
"author": "Matt Dufeu",
"license": "ISC"
}This file will also be automatically updated by npm when we start installing other packages, as we’ll see in step 4.
Gruntfile.js
Gruntfile.js is similar to a makefile (showing my age) and is used by grunt to see what to do when you issue grunt commands. To get started, create a file that contains:
module.exports = function (grunt) {
// Project configuration.
grunt.initConfig({
pkg: grunt.file.readJSON("package.json")
});
};Don’t worry about what this means at the moment, we’ll be modifying this later.
Step 4 – Install Grunt locally
The final setup step is to install Grunt locally. Again, npm comes to the rescue, but this time we specify “–save-dev”.
PS C:\myproject> npm install grunt --save-devThis will do two things; firstly, it will create a folder called “nodemodules” to your project. This is basically the folder npm stores all the packages for _this project, so think of it as a libraries folder.
Secondly, it will install Grunt as a dependency to your project. Take a look at your Gruntfile.js now and you will see a new section like this:
...
"devDependencies": {
"grunt": "^0.4.5"
}
....“devDependencies” simply lists the packages the project is dependent upon and their version number. It gives you the option of moving the project to a different location without the node_modules folder and typing “npm install” to get npm to download the required dependencies.
Step 5 – Verify it’s working
To check that’s working as expected, simply execute grunt, and you should see the below. It’s basically saying “there’s nothing to do”, but at this stage that’s expected.
PS C:\myproject> grunt
Warning: Task "default" not found. Use --force to continue.
Aborted due to warnings.
PS C:\myproject>Summary
We’ve installed node.js, npm, the Grunt command line tools and setup our project.json and Gruntfile.js files. We’re now ready to start adding ESLint to our project, so next time, I’ll be adding ESLint, showing you how to enable/disable ESLint rules and finally exclude certain files from analysis.
Please leave a comment below or catch me on twitter if you’re having any problems.
[Update: part 2 is now available.]
Comments Section